Now that you've created a Sandbox, and made and tested your updates, you're ready to deploy those changes to your Production org. Follow the steps below to first connect your Sandbox to your Production org and then deploy the necessary change sets.
Connect Organizations for Deployment
A deployment connection is required between two Salesforce orgs to send change sets from one org to another. You must authorize inbound changes so that another Salesforce org can send change sets to the Production org.
1. Click the gear icon and click Setup.

2. In the Quick Find box enter Deployment. Select Deployment Settings.

3. Scroll down and click Continue.
4. Click Edit next to the org you want to authorize making changes to. 
5. Select Allow Inbound Changes. Click Save.

Deploy Change Sets from Sandbox to Production
Create and upload a change set in your sandbox org. Follow the steps below to process the change set deployment from sandbox to production.
1. Log in to your sandbox.
2. Navigate to Setup and enter change set in the Quick Find box.

3. Click Outbound Change Set.

4. Click Continue.

5. Click New.
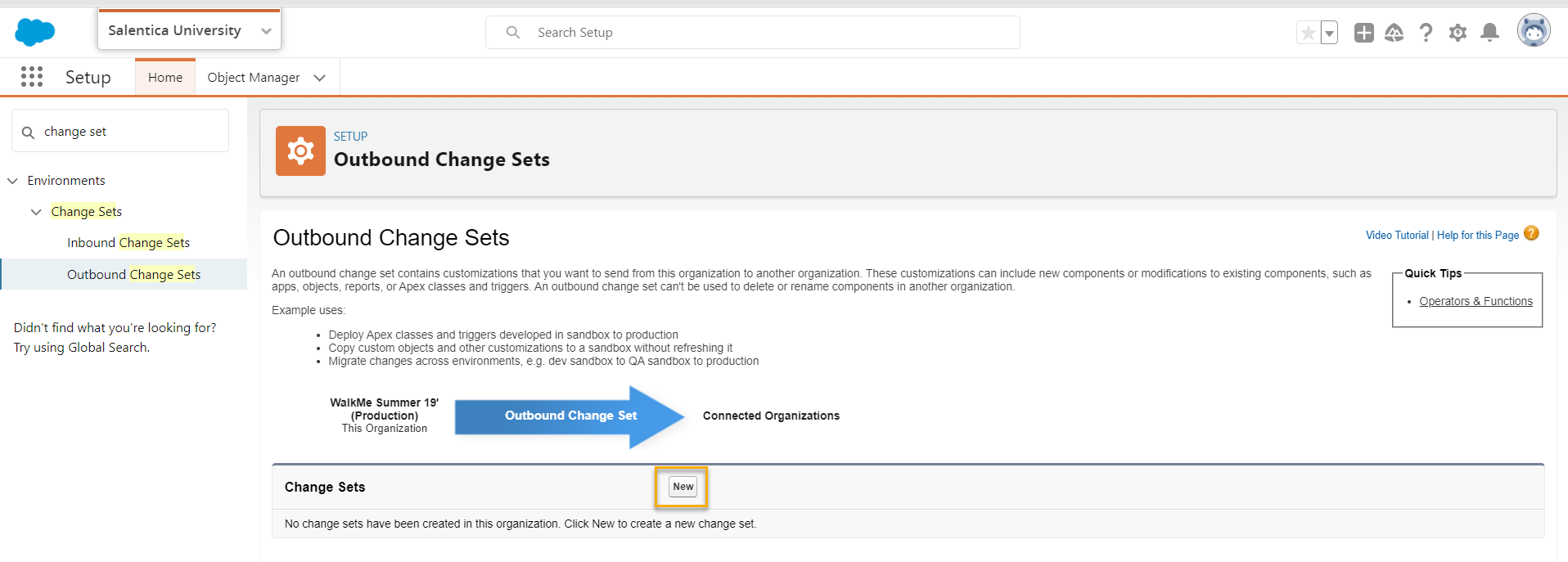
6. Enter the new Change Set name and description, then click Save.
 7. From the Change Set Components related list, click Add.
7. From the Change Set Components related list, click Add.

8. Select the Component Type from the picklist and check the box next to the components you want to include. Click Add to Change Set.

9. Add profiles to the Change Set for the users you'd like to grant access.

10. From the Change Set Detail related list, click Upload.
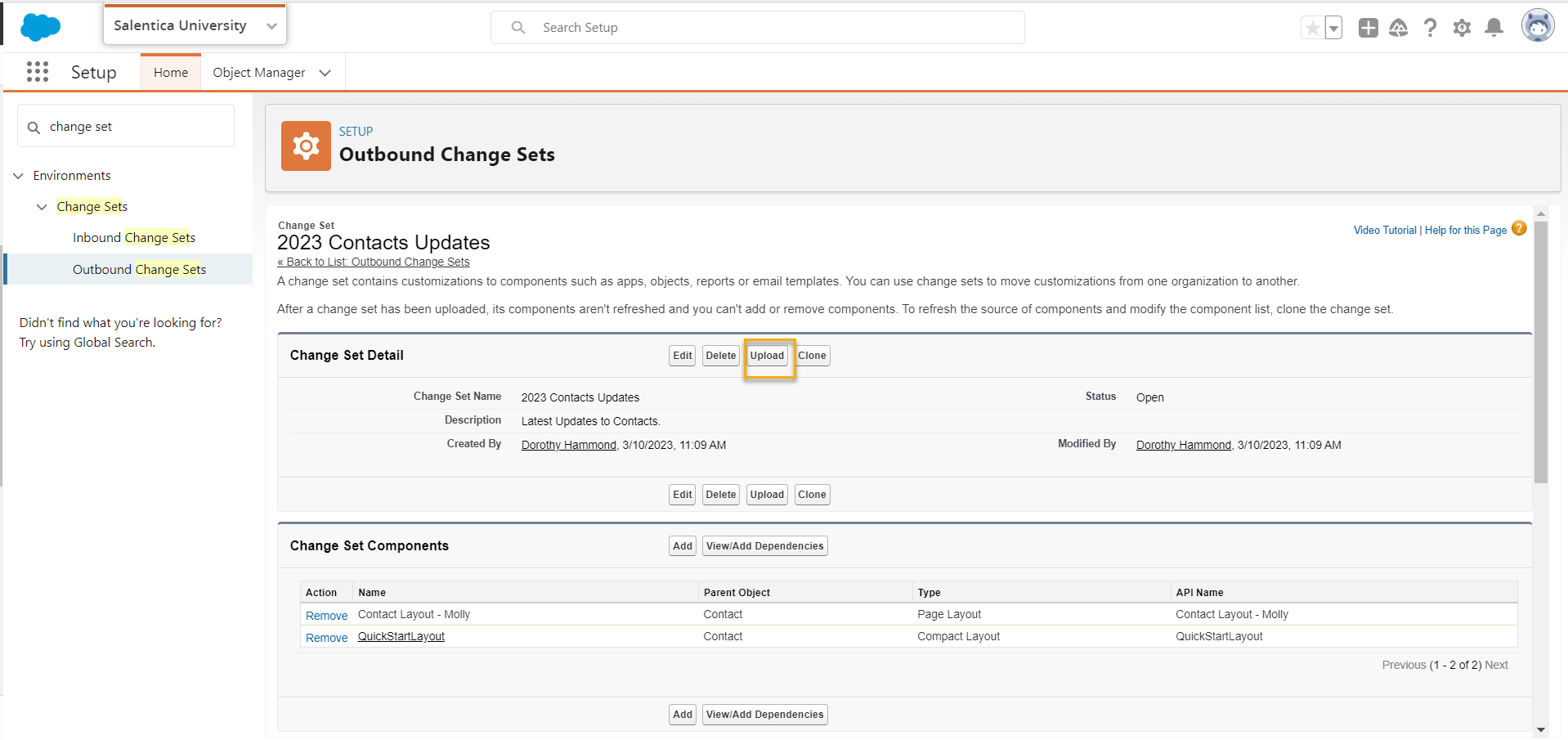
11. Select the production org to upload the change set to and click Upload.
 Need to know how to create a Sandbox? Find the instructions here.
Need to know how to create a Sandbox? Find the instructions here.



