What is a Queue?
Queues allow groups of users to manage a shared workload more effectively. You can assign tasks and requests to a queue. The records stay in the queue until a user takes them or transfers them to another queue.
Create a Queue
As an Administrator, it is simple to setup a new queue and assign the members.
1. From Setup, type Queues in the Quick Find box, then select Queues.
2. Click New.

3. Enter a Label and Queue Name. The label is the name of the list view that users work from.
4. Choose whom to notify when new records are added to the queue.
5. In the Supported Objects dropdown, select the objects to include in the queue.
6. Add Queue Members. Members can be individuals, roles, or public groups. Depending on your sharing settings, only queue members and users above them in the role hierarchy can take ownership of records in the queue.
7. Click Save.

Queue Membership Identification
1. To identify which queues a user belongs to, in the Quick Find box, enter Users.
2. Select Users and select the user by clicking their name.
3. In the user's Queue Membership related list, you can create a queue or click a queue name to view it's details.
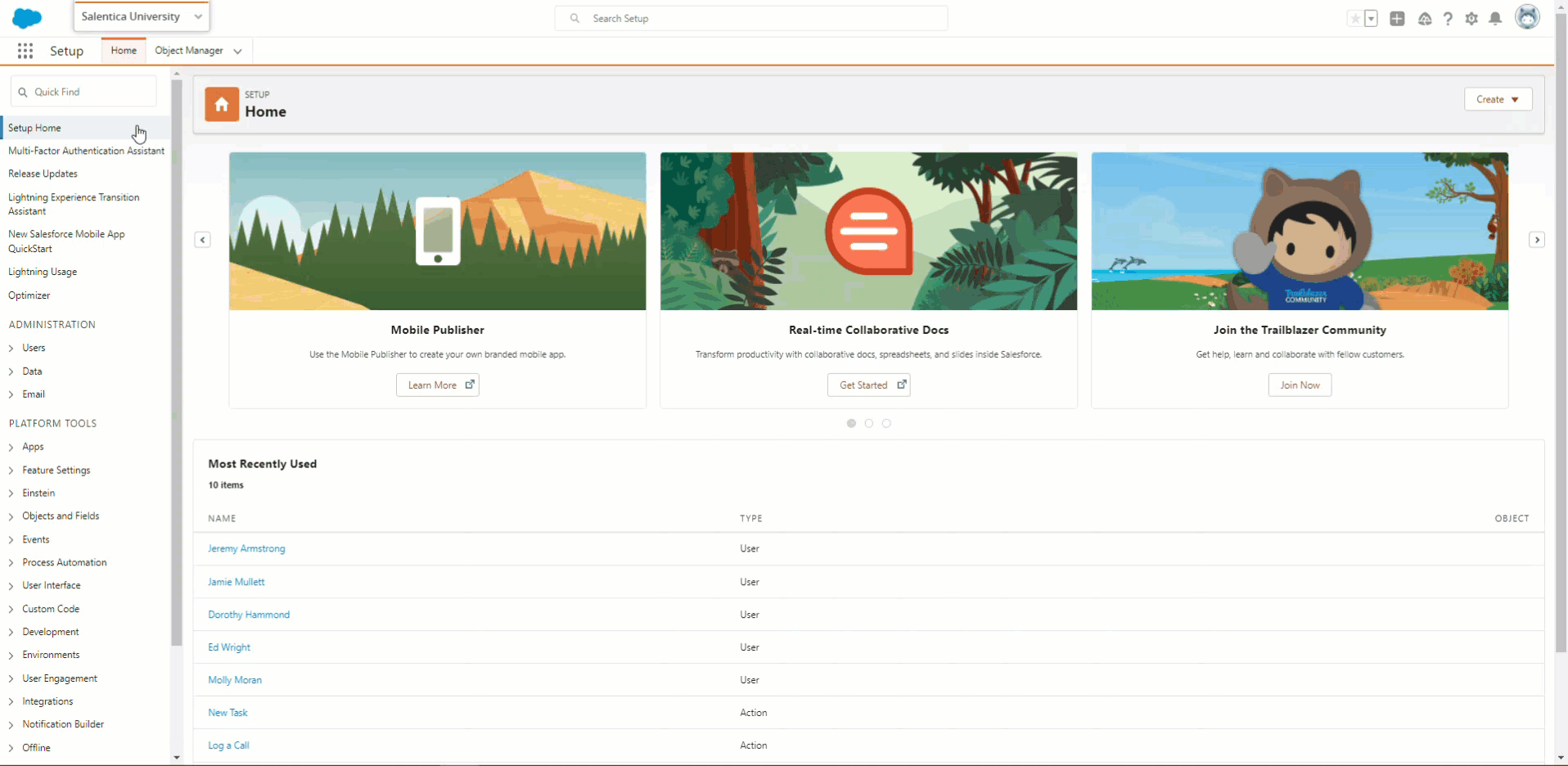
Assigning Tasks to a Queue
Under Activities, Tasks will default to the current user. Click the drop down arrow on the left and select Queues. Then you can search for the queue you want to assign the task to.

Assigning Request Steps to a Queue
1. Go to Conga Orchestrate.
2. Click Definitions.
3. Select the Definition you want to edit by clicking the Definition name.

4. Click the pencil icon next to the step you want to edit.

5. Scroll to Step Information, then select Queue as Assignee Type.
6. Select the queue to which the task should be assigned.
7. Click Save.




