From time to time, you may be presented with a scenario where merging two records together as one is necessary. To merge two related (or unrelated) records together, use 'Duplicate Record Sets' from the Elements app launcher.
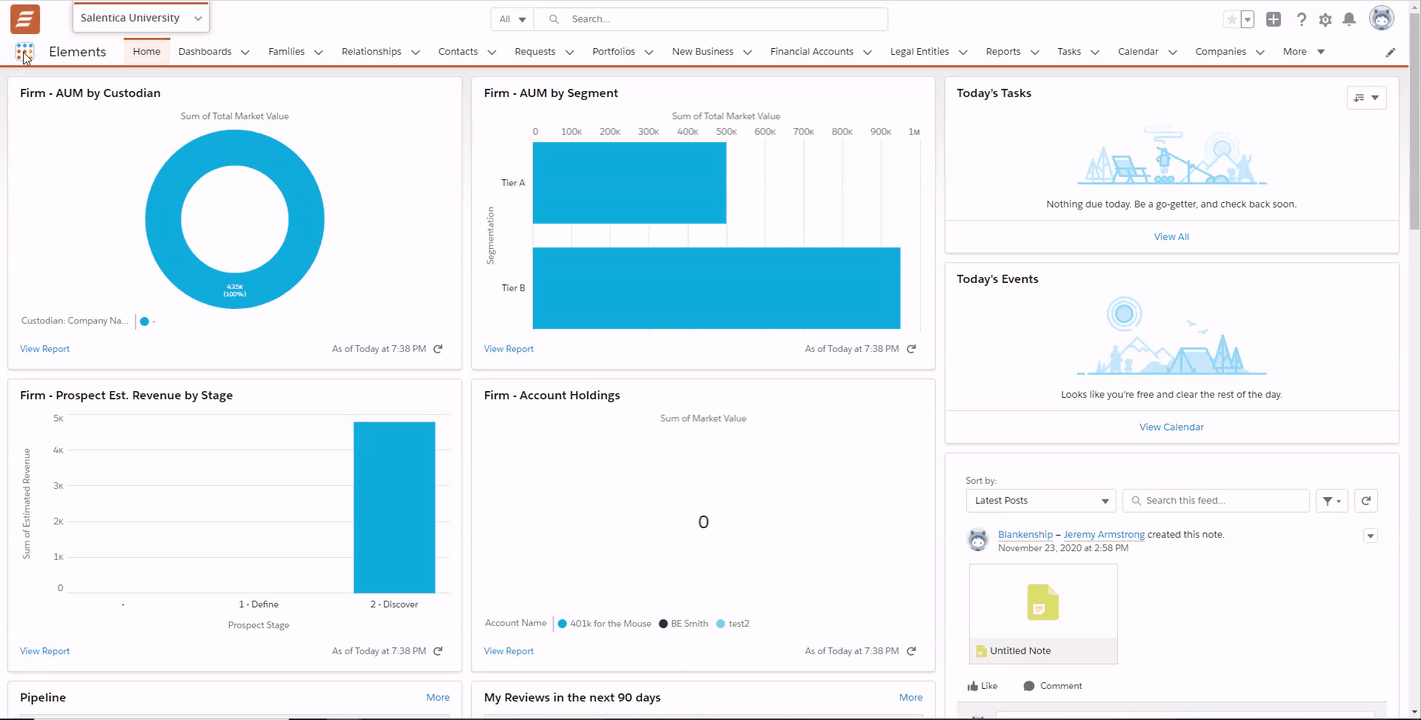
- Bring up the App Launcher and search for Duplicate Record Sets.
- Now click on the New button to add a new Duplicate Record Set.
- Search for the term 'Standard', and a list of Duplicate Rules will be presented.
- Select the Duplicate Rule that applies to the records you will be merging (Standard Contact Duplicate Rule for Contacts, Standard Account Duplicate Rule for Relationships).
- Click Save
Merging Records
Select the Duplicate Record Set you just created and click on the Related tab.

- On the Duplicate Record Items related list click on New.
- Select the Object of the Duplicate Records. In the animation below, you'll see how to select Contact and Relationship.

- Now search for the first Relationship or Contact you want to merge and click Save & New. Continue this process until you've added all the records to be merged, and click Save.
- Now click the Compare and Merge button. If the Compare and Merge button is missing, you may need to edit the page layout for “Duplicate Record Set Layout” and remove some of the existing Standard Buttons (you won’t need them anyway). Lightning only shows a limited number of buttons so typically you want to make sure it’s one of the first three buttons. See our article on editing page layouts.

You will now be presented with the Duplicate Merge screen. Select the records to merge. You can choose to merge up to 3 records at once.

Click Next.
Select record information you want to merge and click Next.
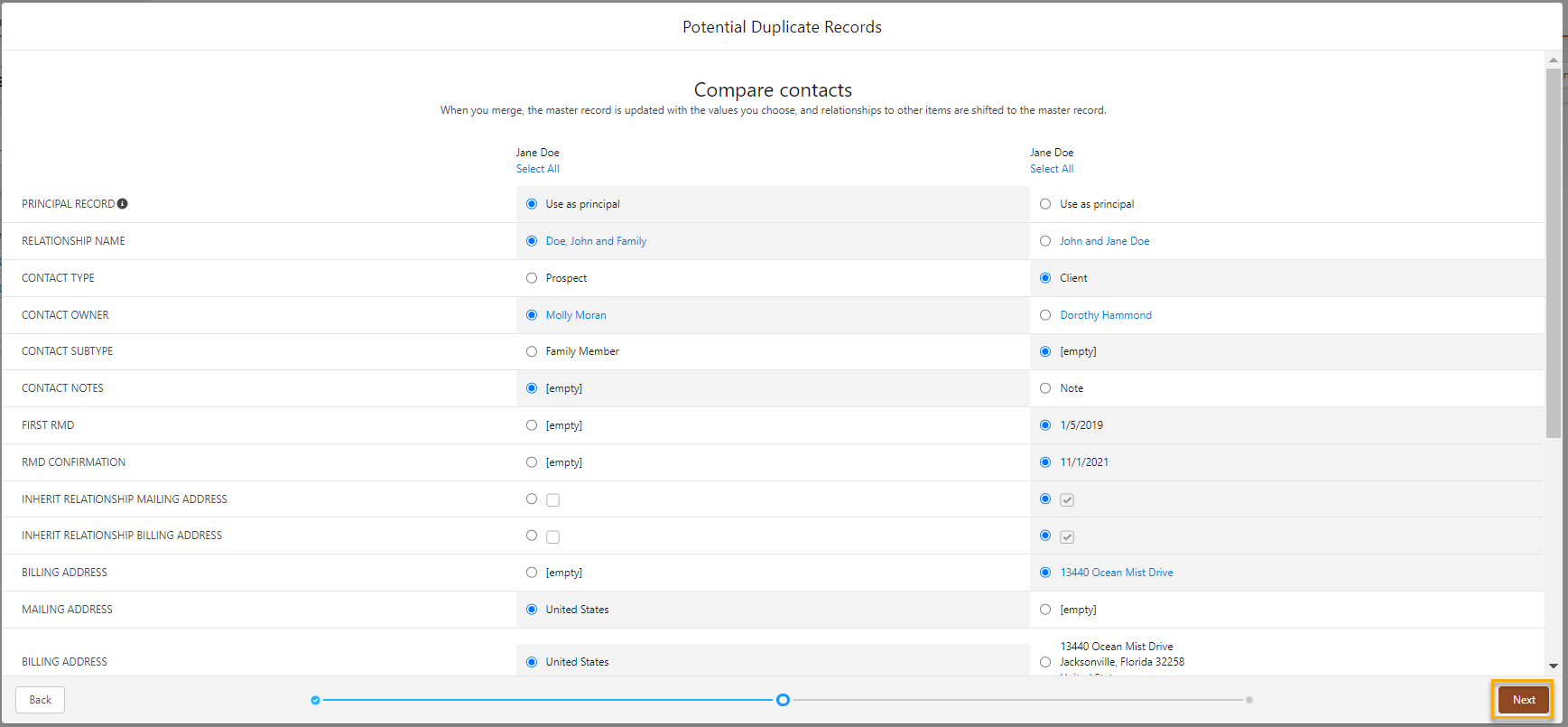 Confirm your merge.
Confirm your merge.
Note: You can now re-use this Duplicate Record Set you created to associate additional records that you want to be merged. You don’t need to go through the entire setup process again, just follow the steps listed above for Merging Records.
Additional Note about Multiple Objects: You’ll notice that you are able to associate Relationships, Contacts, and even some custom objects to the Duplicate Record Items list. However, it’s important to note that Salesforce looks at the first record in the list (based on the auto-generated Duplicate Record Item Name) to determine what type of object merge you are conducting.
For example, if you add 1 Contact followed by 2 Relationships to the duplicate record item list, it will assume that you want to merge contacts and will not let you merge relationships. To merge the relationships, you would need to remove the contact from the duplicate record item list.



